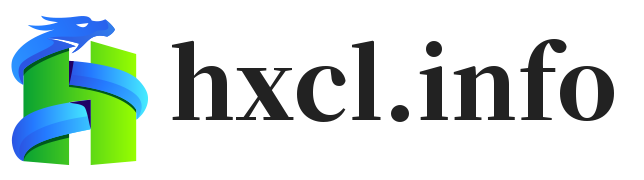《我的世界》中的创意工具:如何在Procreate中设置渐变效果
在《我的世界》的虚拟世界中,创意无限,而要使你的建筑和场景设计更具视觉魅力,掌握一些绘画技巧至关重要。Procreate,作为一款深受欢迎的绘图应用,以其强大的功能在插图和图形设计领域独树一帜。特别是其渐变效果功能,能够为你的艺术作品增添丰富的视觉层次。下面,我们将一步步教你如何在Procreate中设置渐变效果,让你的《我的世界》作品更加出彩。
一、Procreate渐变效果的基础知识

在深入探讨渐变效果的设置之前,我们先来了解一下什么是渐变。在绘画和设计中,渐变是指颜色从一个颜色逐渐过渡到另一个颜色的效果,常用于背景、光影、阴影等部分,以增强层次感和空间感。Procreate提供了多种渐变工具和设置选项,让你能够创造出复杂且精美的渐变效果。
二、准备工作:创建新画布
在使用Procreate进行渐变绘画之前,首先需要创建一个新的画布。根据你的需求,选择合适的画布尺寸和分辨率。例如,如果你打算将作品用作《我的世界》中的纹理素材,建议选择较高的分辨率以确保细节的清晰度。
- 打开Procreate应用。
- 点击右上角的“+”按钮,选择创建新画布。
- 设置画布尺寸,确保符合你的制作要求。
三、选择渐变工具
Procreate中的渐变工具主要通过“渐变填充”功能实现。你可以使用这一工具创建从一种颜色过渡到另一种颜色的效果。
- 在画布上创建一个新的图层。
- 在右侧工具栏中找到“调整”工具,点击进入。
- 在弹出的菜单中选择“渐变”选项。
- 选择渐变的起始颜色和结束颜色,并调整渐变的方向和范围。
- Procreate允许你自定义渐变的颜色,甚至添加更多的颜色节点,实现更复杂的渐变效果。
四、使用图层混合模式增强效果
渐变效果的呈现不仅依赖于渐变工具本身,图层混合模式也能大大增强视觉效果。在Procreate中,你可以通过调整图层的混合模式,使渐变效果与下方的图层产生不同的交互效果,提升画面的层次感。
- 在右侧图层面板中选择渐变图层。
- 点击“图层”选项,选择适合的混合模式(例如:叠加、柔光、颜色加深等)。
- 根据需要进行微调,直到达到理想效果。
五、渐变效果的应用场景
在《我的世界》中的纹理设计、背景绘制或是某些特定场景的构建中,渐变效果都能为作品增添许多细节。
- 设计星空背景时,使用渐变工具将深蓝色逐渐过渡到黑色,通过调整图层混合模式,使星星的亮点更为突出。
- 渐变色彩可以模拟柔和的光照变化,增强建筑物或角色在场景中的存在感。
六、结合手绘技巧与渐变效果提升作品精度
Procreate的渐变工具非常强大,但在实际使用时,适当的手绘技巧也能让你的作品更加细腻和生动。
- 结合手绘与渐变,可以使过渡更加自然,提升视觉效果。
- 例如,在《我的世界》中设计城市的夜景时,渐变的蓝色和紫色可以模仿天际的渐变效果,手绘的云朵和灯光效果则能增加场景的动感。
七、保存与导出你的渐变作品
完成渐变效果的绘制后,记得保存你的作品并导出为合适的格式。
- 在Procreate中完成作品后,点击左上角的“动作”按钮。
- 选择“分享”选项,选择你需要的文件格式进行导出。
八、总结
Procreate提供了强大的绘画工具和渐变效果,可以帮助《我的世界》玩家在设计纹理和场景时实现更多创意。通过掌握渐变工具、图层混合模式以及手绘技巧,你可以打造出更具视觉冲击力的艺术作品。
网友建议分享
网友们在使用Procreate进行渐变效果创作时,提出了一些实用的建议:
- 在设置渐变时,可以尝试不同的颜色组合,以找到最适合自己的效果。
- 在渐变效果的基础上,适当添加手绘元素,可以使作品更具个性。
- 在导出作品时,注意选择合适的文件格式,以确保在《我的世界》中能够正确显示。